
You could also right- click and drag a file(s) or folder(s) from your File Explorer window on each PC to your OneDrive account, in which case OneDrive will prompt you with options to copy, move, or create a shortcut to those files or folders on OneDrive. A second method for uploading files to OneDrive is to launch File Explorer and, in the OneDrive app window (pictured above), select the files (or folders) you want to upload, right-click those files to launch the OneDrive menu, and then select the Move to OneDrive option.Īnother method for uploading files to OneDrive involves left- clicking and dragging selected files or folders from the File Explorer window on each PC to your OneDrive window to make synced copies on your OneDrive.
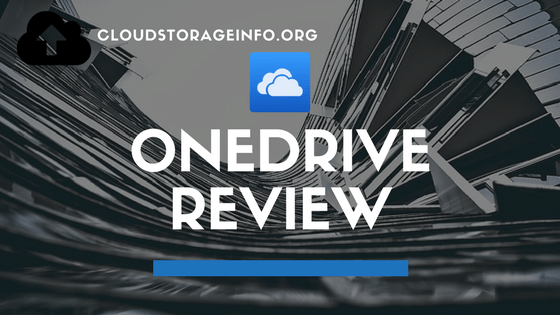
This approach will eliminate duplication of files on both your PCs and OneDrive, which might be confusing. In general, I recommend moving all of your data files to OneDrive and deleting those files from your PCs*.

Uploading files to OneDrive: When you initially set up your OneDrive account, the setup process will prompt you to copy (or move) none, some, or all of your data files to your OneDrive account.


 0 kommentar(er)
0 kommentar(er)
